There are thousands upon thousands of step-by-step guides that’ll show you how to de-gunk your PC in the event of system slowdowns, crashes, and viruses. This one’s built for speed and can be done on a semi-regular basis if you just want to tidy things up a bit.
You’ll need to download, install, and run these three programs in this order: CCleaner, Malwarebytes’ Anti-Malware, and Avast! Antivirus. All three are free, though paid versions are available as well. For the purposes of what we’re doing here, the free versions work just fine.
CCleaner
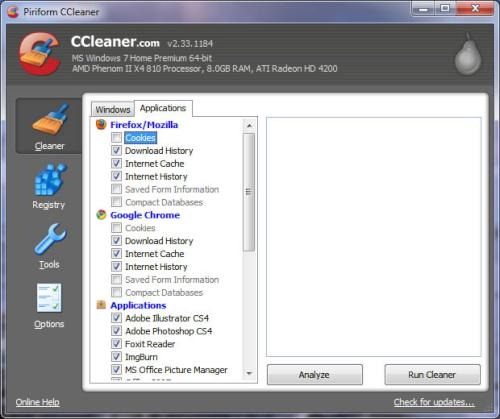
CCleaner clears out temporary files, cookies, and other assorted junk from your hard drive and registry. I prefer to uncheck the “Cookies” options from any web browsers I use regularly so I don’t lose saved usernames and passwords but if you’re experiencing spyware- or virus-like behavior, you’ll want to clear out cookies since that’s where bad stuff hides sometimes.
Click “Run Cleaner” and watch it go. A lot of spyware and malware can be fixed simply by deleting temporary files this way, so running CCleaner before we run our anti-malware software is a good pre-emptive strike.
Malwarebytes’ Anti-Malware
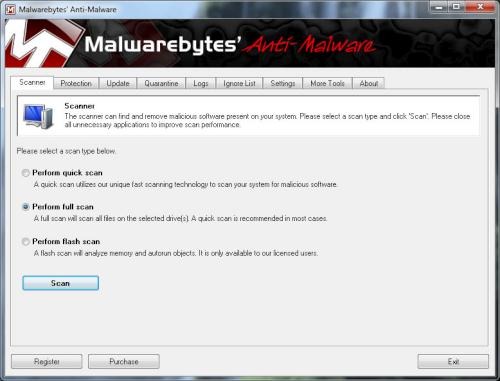
Now that we’ve done some initial sweeping, it’s time to break out the mop. You can use Malwarebytes’ Anti-Malware or a similar program like Ad-Aware to do a deep search for malicious programs that may be serving you pop-ups, redirecting your web searches, and otherwise slowing your PC down to a crawl. Fire up the program and choose to run a full scan. It should take between five minutes and a half hour or more depending on the size of your hard drive, the speed of your computer, and whether or not you’ve got a lot of nefarious programs running rampant on your system.
Avast! Antivirus
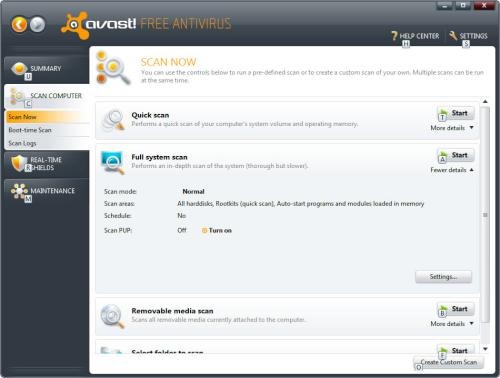
While the line between spyware, malware, and viruses gets blurrier all the time, it helps to run a full virus scan as well. Avast! Antivirus is a good, free piece of antivirus software that you can install once and leave running to protect your computer in real-time. After the initial setup, run a full system scan under the “Scan Now” menu. If your computer is still acting strangely after removing any known viruses or if there are certain viruses that Avast! can’t remove, click the “Boot-time Scan” button and follow the steps to do a virus scan that way. Your computer will reboot and Avast! will plow through viruses on your hard drive before your machine boots into Windows. Unfortunately this feature only works on 32-bit systems so if you get an error saying that it’s not available, you’re out of luck.
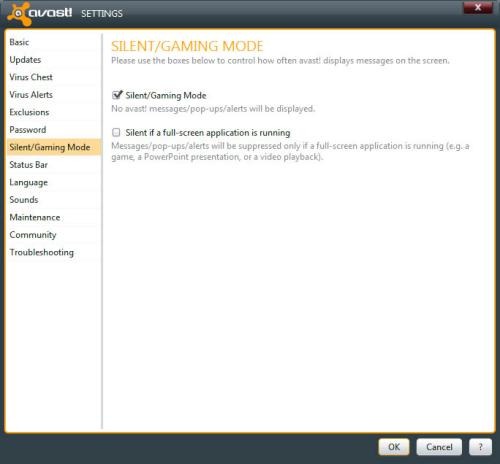
Keeping Avast! installed permanently is a good idea but the audio alerts and update windows can get annoying pretty quickly. To disable that stuff, click the “Settings” button in the upper right corner and then choose “Silent/Gaming Mode” from the menu on the left. Check the box next to “Silent/Gaming Mode” and click OK. From there on out, Avast! will go about its business without any noises or alert windows.
Now What?
This sequence of programs can be run on a semi-regular basis or whenever you notice your PC starting to chug along more slowly than normal. You can generally skip the third step (Avast!) after the first run-through, too, assuming you leave the program running loaded up on your machine for real-time virus protection. If the above steps don’t get rid of your problems you may have a more advanced virus or instance(s) of malware/spyware to deal with, in which case you might consider consulting a professional repair technician. Or buy a Mac (someone was bound to say it).
More on Techland:
Ask Techland: What’s the Best Android Phone on T-Mobile?

