In an earlier post, I speculated that DropBox and TrueCrypt could be a killer combination — a painless way to keep confidential files encrypted while taking advantage of online backup and synchronization. I’ve been trying this out for a while now, and these two free tools work very well together. You’ll need an hour or two to set up the system, but after that it runs automatically. Your files are synchronized between your computers, backed up in the cloud, and unreadable to anyone else.
For DropBox, you can sign up with my referral code (you’ll get an extra 250 MB of free space, and so will I) or do the standard sign up. To keep your files encrypted, download TrueCrypt, its beginner’s guide, and information on portable use. The portable mode is useful if you want to keep TrueCrypt on a USB stick and run it on someone else’s computer.
Here are a few tips.
- Install DropBox first.
- Create a new TrueCrypt volume, following the wizard. You’re actually creating a large “container” file on your computer, but TrueCrypt will make it look to you like a second disk drive. Be sure to save the container in your DropBox folder.
- As you run through the wizard, keep all of TrueCrypt’s default options except one. When you get to the following dialog, click the Dynamic checkbox and change Filesystem to NTFS. This lets your encrypted volume start small and grow as you add more data. You have to specify an upper limit. For instance, you can say the volume may grow up to 1 GB, but if you add only 100 MB of files the container file will be about that size. This feature makes synchronization with DropBox much faster.
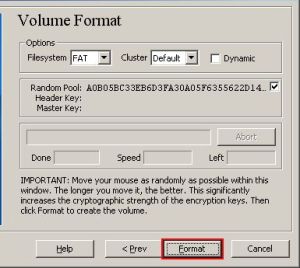 I was wrong in my earlier post to say that the TrueCrypt container has to be completely uploaded again to DropBox every time you add, delete or edit a file on the encrypted volume. This is very good news. For technical reasons (if you really want to know, they involve TrueCrypt’s use of “block level encryption”), it turns out that DropBox only has to synchronize the bits of the container that have changed. And everything stays encrypted throughout the process.
I was wrong in my earlier post to say that the TrueCrypt container has to be completely uploaded again to DropBox every time you add, delete or edit a file on the encrypted volume. This is very good news. For technical reasons (if you really want to know, they involve TrueCrypt’s use of “block level encryption”), it turns out that DropBox only has to synchronize the bits of the container that have changed. And everything stays encrypted throughout the process.- Important: You should close DropBox before opening the encrypted volume on your computer. When you’re done with the volume, click the TrueCrypt button to dismout it. After that, launch DropBox to allow the changes to sync. If you keep DropBox on while you work with the TrueCrypt volume, you may be warned of a conflict.

