Did you hear the news? Gmail crashed in a fiery inferno of power cords and Ethernet cables over the weekend (we can assume, based on reports).
The damage was monstrous—with a whopping 0.02% of all Gmail users affected. Maybe monstrous isn’t the right term, but why would the media make it into such a big story if it wasn’t monstrous? Because “the cloud” is scary! Don’t put anything in the cloud or you might lose it forever, right?
Whether the loss of e-mail messages affected 0.02% of Gmail users or 0.17% of Gmail users, now is probably a good time to learn how to back up your Gmail messages—just in case the cloud starts to look a little stormy.
Easy and Free, Windows Only
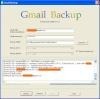 Gmail Backup. This is a good once-in-a-while program to run that’ll back up all your messages to a folder on your computer. If the unthinkable happens, you can restore everything back to Gmail. The program is free, but it only runs on Windows.
Gmail Backup. This is a good once-in-a-while program to run that’ll back up all your messages to a folder on your computer. If the unthinkable happens, you can restore everything back to Gmail. The program is free, but it only runs on Windows.
Easy and Sometimes Free, Windows and Mac
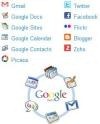 Backupify. This is actually a good service if you’re serious about backing up more than just your Gmail and don’t want to have to put too much effort into the whole process.
Backupify. This is actually a good service if you’re serious about backing up more than just your Gmail and don’t want to have to put too much effort into the whole process.
Backupify lets you back up data from Gmail, Facebook, Twitter, Flickr and several other online services. Backups are housed online as well, though, so be aware that you’re moving your info from one cloud to another. There are free and paid accounts available.
Harder but Free, Windows and Mac
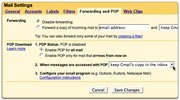 Desktop e-mail software. This may be the most well-rounded option if you’ve got the time and patience to set it up.
Desktop e-mail software. This may be the most well-rounded option if you’ve got the time and patience to set it up.
If configured correctly, using Gmail with a desktop e-mail client like Apple Mail, Windows Mail, Outlook or Thunderbird keeps all your data in synch between the cloud and your computer. It’s not rocket science if you’ve done it before but in a time when just about everyone’s using web-based e-mail, it may be more work than some people are willing to deal with.
Follow Google’s instructions to enable POP mail and then check out the step-by-step configuration settings for your desktop e-mail software. You’ll then have to actually use the desktop e-mail software to ensure everything’s getting synchronized. That, or leave the program open and running all day while you continue to use Gmail’s web interface.
Hard but Free, Windows Only
 Fetchmail. Fetchmail is a program that you can automate to create nightly automated backups of your Gmail account. Once you get it set up it’s the most unobtrusive of all the methods described here, but it’ll take some expertise to get everything off the ground.
Fetchmail. Fetchmail is a program that you can automate to create nightly automated backups of your Gmail account. Once you get it set up it’s the most unobtrusive of all the methods described here, but it’ll take some expertise to get everything off the ground.
Lifehacker has a good how-to that outlines an ideal Fetchmail configuration. You’ll need to set up a Unix emulator on your PC or have a computer that runs Unix. If you have a computer that runs Unix, you’ve already yelled at me for calling this program “Windows Only” and you’ve probably been backing things up since the Nixon administration.
Easy and Free (but Cumbersome)
Auto-forwarding. Set up another free web-based e-mail account (Yahoo!, Hotmail, etc.) and configure Gmail to automatically forward copies of any messages sent to your Gmail account along to your other account.
Likewise, whenever you send an e-mail to someone, add your other e-mail address to the BCC field (BCC = blind carbon copy – so your recipient won’t see that you’ve added another e-mail address to your message) and all your outgoing messages will get duplicated to your backup account too.
And That’s That
It’s important to point out that Google does a whole lot of backing up on its own and has since started restoring the missing mail to its users. The process has taken a couple days already, though, so those that had gone to the trouble of backing up their e-mail messages in the first place didn’t have nearly as much to worry about.
More on TIME.com:

