Create your signature
This is a one-time deal, so think of it like getting your wisdom teeth pulled. If you’d like to skip ahead, we’re basically going to create an image file of your “signature” and save it as a PNG file with a transparent background. If you already know how to do that, go ahead and do it.
If not, here’s how to do it using Microsoft Paint. It’s a free program loaded onto every Windows computer so we’ll use it because it’s the lowest common denominator as far as image editing programs go. These steps should be similar in other image editing programs, too.
Open up Paint and click the text tool (it’s a little “A” icon). Then click on the far left side of your canvas. From the drop-down menu of fonts, select a font that looks sort of like handwriting. We’ll use “Bradley Hand ITC” for this little project but feel free to pick whichever one you like best. If you’re looking for the ultimate in classy signatures, check out “Comic Sans” instead.
Then set the font size at something large-ish and type your name. If your full name doesn’t fit, decrease the font size until it does. If you’re feeling adventurous, you can try to draw your name with the pen tool instead but it’ll probably end up looking like a toddler signed it with his non-dominant hand.
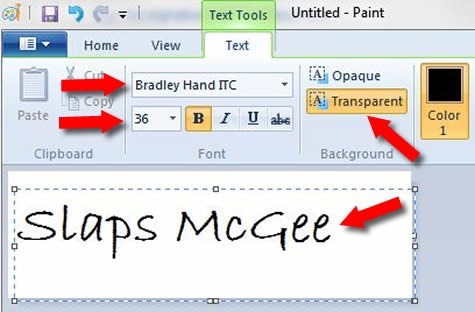
Make sure that “Transparent” is selected inside the Background heading. Once you’ve gotten everything in place, select Save as > PNG picture and name the file something easy to remember.
Okay, that was the hard part. Now let’s move on to the easy stuff.

