As we wait for Windows 8 to amble its way into the market, we’ll be fed teaser posts and screenshots for what seems like an eternity. That’s all part of the fun, though. On that note, Microsoft’s Building Windows 8 blog recently took the wraps off of the upcoming operating system’s revamped “Windows Explorer” features—you know, the boxes with all the folders.
(VIDEO: Watch Microsoft’s First Official ‘Windows 8’ Interface Demo)
Microsoft collected some data showing that the majority of current Windows Explorer usage calls upon the following commands: Paste, Properties, Copy, Delete, Rename, Refresh, and Cut. Many people make use of these commands via keyboard shortcuts or right-clicking, so the new version of Windows Explorer will feature several commonly-used commands accessible from the top menu bar, housed inside “the ribbon.”
The Ribbon
If you’ve used any of Microsoft’s newer software programs (Word, etc.) then you’re already familiar with the ribbon. The ribbon will be integrated into Windows Explorer as well, as seen here:
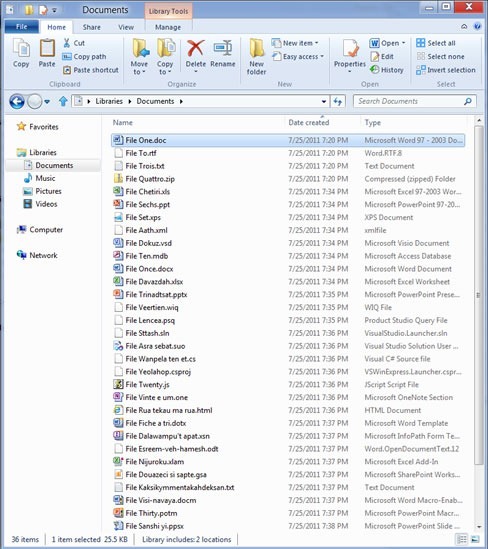
“Who?! Who doesn’t want to wear the ribbon?!”
So as you can see—boom: Copy, Paste, Cut, Delete, Rename, and several other commonly used commands will find themselves under the “Home” tab atop each Explorer window once Windows 8 rolls around:
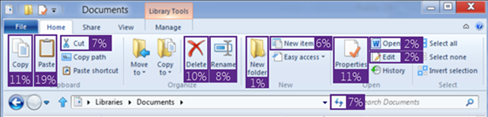
The “View” tab will allow you to set up how you’d like all your files and folders to appear. I’m a “details” man, myself, but I’ll go with “Extra Large Icons” when dealing with photos and video clips:
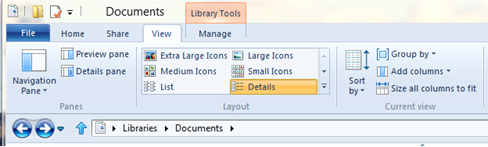
And then there’s the “Share” tab, which is used “for sharing files by typical methods like zipping them up and emailing them to a friend, or burning them to optical media. Or you can quickly share files with other people in your home group or your network domain,” according to Microsoft:
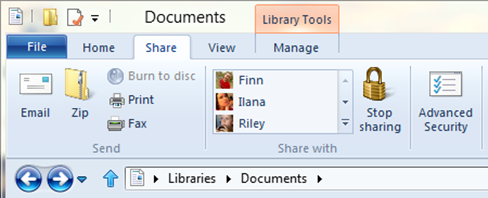
Contextual Tabs
Tabs in the Explorer ribbon will also change context based upon which types of files you’re working with:
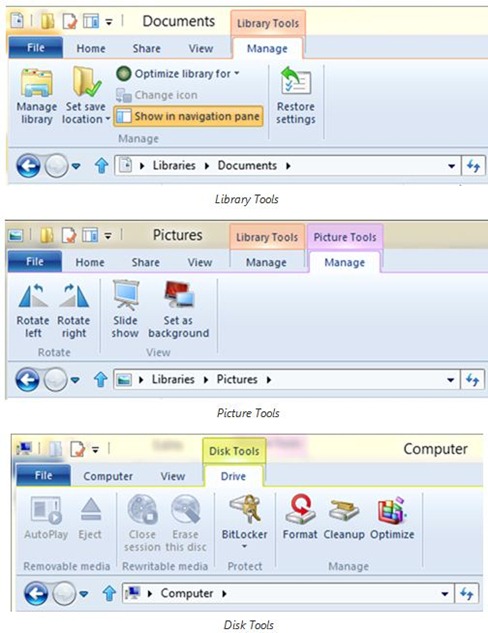
And like many modern Microsoft programs, you’ll be able to customize your own “Quick Access Toolbar” (QAT) into a minimized ribbon with the commands you use most often yourself.
You can check out additional features and info here…
MORE: Windows 8’s Look and Feel: It’s New. New, New, New, New, New!

