Apple’s new iOS 7 is either the company’s most beautiful operating system yet or a hideous abomination (your choice!). Either way, there’s a lot more to iOS 7 than just a handful of new icons – there are a lot of powerful new features under the hood. Upgrade your phone to the newest version of iOS if you haven’t already, and then check out ten of my favorites.
1. Design-Conscious Backgrounds
Are you among the many who don’t like the aesthetic look of iOS 7? Part of the problem may be that you’re using a photo as your wallpaper – the real world seems to clash with the operating system.
If you want to give your background more of a Jony Ive feel, open the Settings app, then tap Wallpapers & Brightness. Give one of the minimalist, solid color gradient backgrounds a try – they look great on the new iPhone 5C. Or maybe try one of the funky kaleidoscopic new iPad backgrounds, if your retinas can handle that much color.
2. Correct Siri’s Pronounciation
Apple digital assistant Siri is great at a lot of things – she can tell you the score of the big game, offer movie times at your local theater and even make reservations at restaurants for you through OpenTable. One thing she’s terrible at, though, is pronouncing long names.
At least now there’s a way to correct her pronunciation. The next time Siri garbles a name, tell her “that’s not how you pronounce that.” You’ll be given alternative pronunciations to choose from, and Siri will remember your pick.
Want to give Siri’s pronounciation an International flair? Open the Settings app, then tap Generals. Tap Siri and you’ll be given a number of new options for your digital assistant. You can choose a language and accent (English is available in United States, United Kingdom, Canada and Australia flavors) and even give Siri a sex change if you’d like.
3. Built-in Level
Is that picture on the wall really level? Now there’s an easy way to check – iOS 7 has a built-in bubble level function. To activate it, just open your phone’s Compass app, then swipe to the right.
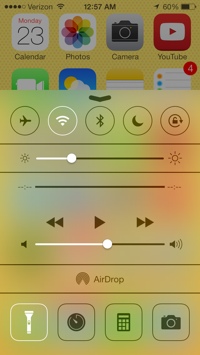
4. Flashlight
There’s no need to fumble around in the dark anymore now that iOS 7 has a built-in flashlight. To access it, simply swipe up from any screen (even the lock screen!) to bring up the handy new Control Center. Touch the little flashlight icon in the bottom left-hand corner of the screen to turn on your phone’s light. Tap it again to turn it off.
The Control Center is also where you can instantly access your calculator, timer and camera. You’ll also find one-touch controls for Bluetooth, WiFi and more. Shutting these off when not in use is asimple way to extend your battery life.
5. Automatic App Updates
One of the nicest new features of iOS 7 is automatic app updates – you no longer need to approve each update manually. But to take advantage of the new feature, you’ll need to activate it. Open the Settings app, then scroll down and tap iTunes & App Store. At the bottom of this new menu, you’ll find toggles to enable automatic downloads of music, apps, and updates. Be sure to pay attention to the Use Cellular Data toggle on the same page – make sure that’s turned off to keep data overage charges at bay.
6. Swipe Down Search
Trying to find something on your phone? The contact info for your son’s coach, or maybe an app you just can’t seem to locate? No worries – just swipe your finger down from the middle of any home screen to bring up Spotlight Search. It’s the quickest way to find just about anything that’s hiding on your phone.
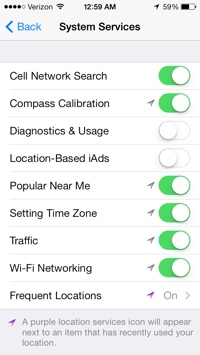
7. New Privacy Settings
It wouldn’t be a new operating system if Apple didn’t play a shell game with the location of your phone’s privacy features. Even if you’ve reviewed your phone’s privacy settings in the past, you’ll definitely want to review these toggles – they’re all set to ‘on’ in iOS 7 by default.
Open the Settings app, then tap Privacy. Tap Location Services. Scroll to the bottom of the page and tap System Services. Toggle Location-Based iAds to off (and Diagnostics & Usage, if you’d like), then tap Frequent Locations. If you don’t want your phone keeping constant track of where you’ve been and when, you’ll want to toggle Frequent Locations to off. You can also tap Clear History to command your phone to forget all the places it’s been.
8. iTunes Radio
You’ve no doubt heard a little bit about iTunes Radio, Apple’s answer to Internet radio station Pandora. The ad-supported service offers over 250 DJ-curated stations and, of course, functionality that makes it easy to buy whatever song happens to be currently playing. For some reason, Apple chose to bury its iRadio feature. You’ll find it hiding in the Music app. It’s free – give it a try!
9. Block Unwanted Numbers
Do you get a phone call from the same telemarketer over and over? Is an old flame sending you unwanted text messages? No longer – iOS 7 finally gives us the ability to block calls and texts ourselves directly from your phone. To stop getting calls from an unwanted number, visit your Recent call list and tap the i symbol next to the offender. Scroll to the bottom of the Info menu and tap Block this Caller.
Getting texts instead? Open up the text message and hit Contact in the top right of your screen, as if you were about to add the number to your address book. Tap the i icon that appears. Scroll to the bottom of the menu to find the Block this Caller option.
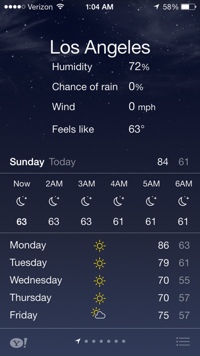
10. Go In-Depth with the Weather
Apple’s updated Weather app isn’t just a design update – there’s new functionality built in as well. Swipe left on the hourly forecast in the app and you’ll be able to see as far out as the next 12 hours.
Unsure whether to bring an umbrella? Just tap the numerical readout of the temperature and you’ll be able to see more detailed meteorological information, including humidity and wind chill. And yes, it’ll even tell you the day’s chance of rain.
More Is Waiting to Be Discovered
Of course, these ten items are just the tip of the iceberg – there are all sorts of fun, unannounced tips and tricks waiting to be found. Have you found any of your own? Sound off in the comments below, and let everyone know your favorite iOS 7 feature!
This article was written by Fox Van Allen and originally appeared on Techlicious.
More from Techlicious:

