If you own an iPhone, there’s a very good chance you run into battery problems now and again—times when you wish you had the battery life to take one more photo, look up the location of a restaurant or make a quick phone call. But the more we use and rely on our smartphones, the more likely they are to run out of juice when we need them most.
However, with a bit of awareness of how you use your iPhone—and what apps you’re using on it—you can curb your iPhone’s battery hogging tendency. We’ll take a look at what types of apps commonly drain your battery power and look into the ways you can keep your iPhone juiced up.
What’s always running?
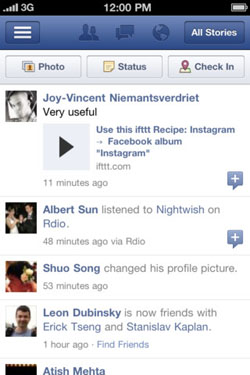
The biggest battery drain by far will be the apps that you’re always using. Do you keep Facebook open on your iPhone and check it regularly? Do you have AOL Instant Messenger (AIM) open on your phone to talk to friends on the go? Or Pandora streaming music in the background? Some of these apps will even keep running in the background, burning battery life even when you aren’t paying any attention to them.
Looking at our examples, Facebook will actively notify you of new updates or messages, AIM is constantly checking to see if your friends are on or offline and streaming apps like Netflix, Hulu, Pandora or Spotify will keep streaming until you tell them to stop. And as long as these apps are active and doing things, they’re burning through your battery life.
In addition to your favorite apps, you need to be wary of apps that keep your screen active (though you might not think about it, it takes a lot of energy to keep your phone’s screen lit up) or put a strain on your smartphone’s internal processor. Beyond the video streaming apps we’ve already mentioned, be on the watch out for games: they might be fun, but they’ll cut sharply into your battery life! Video and photo editing apps like iMovie and iPhoto also take a lot of power to run, so keep them closed unless you need them. And using your phone as a flashlight is definitely useful, but keeping the screen or camera flash active — especially if you forget to turn them off — can definitely ruin your battery expectations.
Shutting down the battery drainers
If you’re concerned about battery life (or going over your phone’s data plan), it’s worth spending a few minutes to think about what you really need your phone to be doing. If there’s anything you keep running, but don’t actually need, the best bet is to close it — log out of AIM, skip checking Facebook, and close Pandora when you’re done listening.
Closing apps isn’t as straightforward as you’d think: just pressing your iPhone’s home button to go back to the main screen may seem to close an app, but it will still be running in the background. To completely close an app when you’re done using it, follow these simple steps:
- Tap your home button twice to pull up a list of running apps on the bottom of the screen.
- Press and hold any of the apps: they’ll start jiggling and have a red minus sign appear in the upper left-hand corner.
- Tap the red minus sign next to the app to shut it down.
- When you’re done, tap the home button twice again to go back to your home screen.
Your less burdened battery will thank you!
Keep Location Services on Lockdown
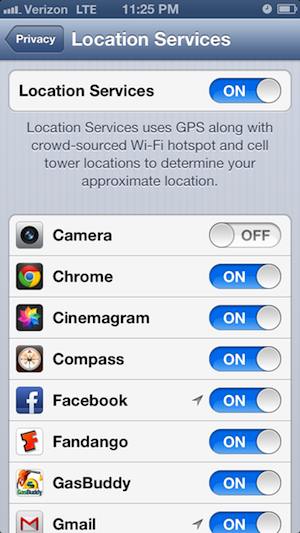
Location Services can be terribly convenient, letting apps know where you are and providing useful, location-specific information. However, keeping your iPhone’s GPS running can go through your remaining battery very quickly. You can tell when something on your phone is using location services by the arrow icon that appears in your menu bar at the top of the screen. If you’d like to save battery life, you have several options where location services are concerned.
Close apps that use location services when you don’t need them. Common culprits are map and navigation apps and services that provide you location-based information, like Yelp and Foursquare.
If you don’t think an app needs access to location services, it’s easy to disable it on an app by app basis. Just open Settings > Privacy > Location Services and find the apps you don’t want to access location data and move the slider next to them to the off position. That application won’t be able to fire up your phone’s GPS until you change that setting.
You can also disable location services entirely if you aren’t using them: just go to Settings > Privacy > Location Services and move the slider by Location Services to the off position.
Watch What You Download
Downloading lots of data doesn’t just burn through your monthly data plan: it also burns through your battery life as your phone works to pull that data down from cellular or Wi-Fi networks. So if you’re particularly concerned about battery life, you probably want to avoid any apps that will be a major data drain.
The most common culprits are anything that streams video or music: Netflix, Hulu, HBO Go, YouTube, Pandora, Spotify, Google+ Hangouts, Skype and FaceTime. However, you might not think of your email, which pushes new messages down to your phone, or favorite social networks, where you’re viewing friends’ photos, videos, and status updates — and probably uploading your own! Though text-based updates are small, photos and videos are larger files (especially as the iPhone’s camera improves), and viewing lots of them will leave you with less battery life.
So when you’re on a battery budget, set your phone to fetch your email at an interval instead of having it constantly pushed down. For social networks, you’ll want to skip uploading photos and videos or viewing those of your friends. You’ll be best off avoiding apps like Facebook, Instagram, Flickr, 500px, Tumblr, Pinterest, and even browsing image-intensive websites. For those of you wondering why Twitter didn’t make the list:, it will only load text and a small preview photo unless you click to open it.
Be Careful of Free Apps
Free Android apps have gotten a lot of heat lately due to the battery drain they cause by downloading and displaying advertisements. But free iPhone apps aren’t blameless either. In our own experience, apps downloading advertisements was the forth highest data use on our iPhone — and like we mentioned above, when you’re downloading data, you’re also burning down your battery. If you like an app enough to use it all the time, why not go ahead and pay the dollar or two it will take to buy it instead of making your phone download advertisements every time you open it?
Our Best Battery Tips
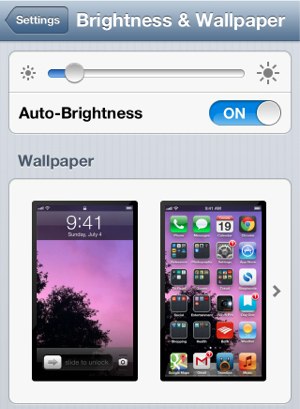
There are lots of things your phone can do that will cause your battery to drain faster — and you might not even use some of them. Here are some common battery culprits and how to disable them if and when you don’t need them:
Disable Bluetooth
If you don’t use any Bluetooth accessories, turn it off under Settings > Bluetooth.
Reduce Screen Brightness
Keeping your screen brightly lit at all times can really be a battery drain. Go to Settings > Brightness & Wallpaper and set the brightness slider to the lowest you’re comfortable with. Then enable Auto-Brightness, which will automatically make the screen darker or lighter in response to current lighting conditions. You can — and should! — also reduce screen drain by setting your phone’s screen lock to kick on as quickly as possible, reducing the amount of time the screen is needlessly lit. Go to Settings > General > Auto-Lock and set it to 1 minute.
Turn off Notifications
It’s handy to get notifications when an app wants to tell you something, but it also means that your iPhone is always keeping track of the app, which burns battery. And worse, a lock screen notification popping up will light up your screen for a minute to show it to you — like we said above, keeping the screen lit can be a significant battery drain. You can turn off notifications for individual apps under Settings > Notifications. Most apps are pretty notification happy. We suggest disabling notifications for anything that’s not important and especially disabling lock screen notifications by turning off View in Lock Screen under the app’s notification settings.
Disable Wi-Fi
If you aren’t using Wi-Fi, turn it off — otherwise your phone is constantly checking for available Wi-Fi networks and draining your battery in the process. You can disable Wi-Fi under Settings > Wi-Fi, but don’t forget to turn it back on again when you need it, or you’ll regret it when you see your next wireless bill! If you don’t need any kind of data service (or if you’re in an area where you aren’t getting a good signal), you can save a lot of battery life by turning on Airplane Mode under Settings. This disables Bluetooth, Wi-Fi and cellular service, cutting off the worst battery drainers.
Check Your Email Less Often
Many of us use our phones to keep tabs on our email accounts, but how often you check your email can take a major toll on your battery life. The iPhone lets you set up new mail to be automatically pushed down to your phone (though not all email services support this) or fetched from the mail server at certain intervals. As push mail is a constant connection, you’ll get better battery life by fetching mail at intervals — and the less frequent the interval, the better your battery life. To change how often your phone is checking your email, go to Settings > Mail, Contacts, Calendars > Fetch New Data. For best battery life, turn Push off and reduce your Fetch interval or set it to Manual. Under Advanced, you can also select certain account to Fetch versus Push, if you really need mail from a specific account..
Keep Charged!
Instead of waiting for your battery to run dry, plug it in when you’re at your desk at work or in the car. Even a few minutes worth of charging could make the difference.
There’s an app for that!
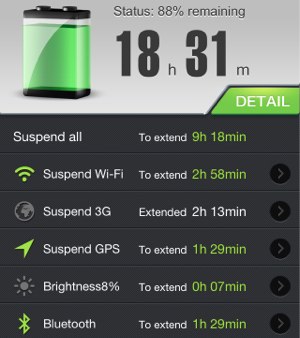
There are a lot of apps that claim to help improve your battery and, while none of them will work miracles, the best can certainly help you make the most of your battery. Here are some of our favorites:
Battery Doctor
This app will show you the time left on your battery and let you see how much more battery life you’ll get by tweaking different system settings, like disabling Wi-Fi and location services. This free app also lets you know which of your apps burn the most power (just click More and then DischargeRank), all presented in a clean and easy to read interface.
Price: free on iTunes.
Onavo Count
This one is the only iPhone app that tells you how much data each of your apps is using. But before you click to download it, be aware what it doesn’t do: the app is a very poor at measuring whether you’re about to go over your cellular plan’s data cap. In our experience, the app doesn’t differentiate between cellular and Wi-Fi data. But Onavo does do a great job of telling you which apps are spending a lot of time downloading — and those are the apps you might want to see about shutting down when you need to save battery life.
Price: free on iTunes.
DataMan Next
If you are looking for an app to help you keep inside your data limits, we like the easy to use DataMan Next. However, you may also find the iPhone’s built-in monitoring to do just as well — you can find it under Settings > General > Usage > Cellular Usage, though you’ll have to remember to reset it manually every month.
Price: $0.99 on iTunes.
How can I tell if I’m over-doing it on data?
As we’ve said, downloading data can kill your battery life—and, even worse, if you go over your cell phone plan’s data caps, you can get slapped with extra fees. Fortunately, each carrier offers easy options to check how much data you’ve used. If you don’t want to hit the web to look up your account information, you can check the details from your phone:
- AT&T: AT&T should text you data usage alerts when you reach 65% and 90% of your data plan. But if you want more details, the myAT&T app will let you see all of your AT&T account information in one place. If you’re more old-school, you can dial *3282# to get a text message indicating your current data usage.
- Verizon: Verizon will send you an alert when you reach 50%, 75%, 90% and 100% of your data allowance. If you want more details, download the My Verizon Mobile app to view all your Verizon account information. And for the old school, you can also dial #3282 to receive a text from Verizon listing your current data usage.
- Sprint: Sprint will send you an email or text alert when you reach 75%, 90% and 100% of your data allowance. But, as with the other carriers, there’s an app that lets you get detailed account information: download Sprint Zone for easy access to all your details. If you aren’t keen on an app, you can also text “usage” to 1311 to receive a text message listing your voice, text and data usage.
- T-Mobile: T-Mobile doesn’t offer the iPhone (yet), but if you’ve bought an unlocked phone and are using it on a T-Mobile plan, you’ll receive usage alerts which can be configured under the web page My T-Mobile (once you’ve logged on, just go to Go to Manage, Your Profile page, then the Account Usage Alerts). T-Mobile users can also download the T-Mobile My Account app to check their account info from their phone or dial #932# to get a text message with usage information.
Now that you’re armed with information, we wish you the best of luck with your iPhone battery!
This article was written by Elizabeth Harper and originally appeared on Techlicious.
More from Techlicious:

