Although Microsoft believes Windows 8.1 is equally at home on a tablet, laptop or desktop, nothing’s more fitting for the hybrid operating system than a device that blurs the lines. The Surface Pro 2, with its ability to transform from a tablet to a laptop, seems like it was tailor-made for Windows 8.1.
I’m still debating what to do about the Surface Pro 2 that I bought last week, though the experience has been good enough for me to lean toward keeping it. In the meantime, using Windows 8.1 has been an eye-opening experience. This isn’t meant to be a thorough review, just some thoughts on what’s come up for me so far:
Surrendering to Metro
Going in, I assumed that working with the Surface Pro 2 wouldn’t be drastically different from my Windows 7 desktop workflow. One of the first things I did with the Surface Pro 2 was install Google Chrome, my go-to desktop browser, expecting to lean on my favorite Chrome apps for writing and research.
Things didn’t go as planned. By default, Chrome isn’t optimized for small, high-resolution displays, so text looks blurry and tabs get unnecessarily squished together. Chrome has a hidden setting to toggle high-DPI display support, but flipping the switch caused another problem: Chrome apps such as Google Keep and Write Space wouldn’t display properly (hence the setting being hidden, I suppose). Jerky pinch-to-zoom behavior and inconsistent two-finger scrolling on the Type Cover 2 didn’t help. A lot of desktop apps still have blurry text, but the other problems in Chrome were getting in the way of work.
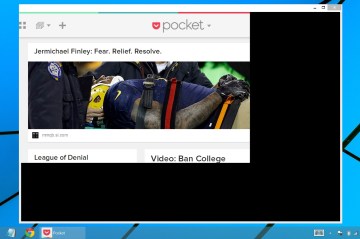
Chrome App in high-DPI mode. Not good.
So instead of using Chrome and its web apps, I surrendered myself to the “Metro” interface of Windows 8.1, whenever possible. I ditched Gmail’s website for the built-in Mail app, Google Keep for Code Writer and Pixlr for Fotor. For research and writing in WordPress, I used the modern-style Internet Explorer 11. I’m still using the desktop for certain things, like Hipchat and Office, but it’s been more of a fallback, even in laptop mode.
The experience has been better than I expected. I disagree with the sentiment that Windows’ new full-screen apps are useless in laptop settings. When it’s time to concentrate on writing, they help tune out distractions like e-mail and Twitter. But when I want to, I can use Snap view to run two apps side-by-side. It’s useful for referencing a web page while composing a document, or for keeping a close eye on Twitter while news breaks.
Snap View, in many ways, is a better windowing system than the traditional Windows one. It’s smart enough to fill all available screen space without making you fiddle with individual borders, and you can swap apps in and out with just a couple flicks. Most modern-style apps will automatically resize their content to make the best possible use of the screen, which isn’t always true for windowed desktop apps. My only complaint: The Surface Pro 2 only supports two Snapped apps at the same time, presumably due to screen size, but I think there’s room for three.
Singing SkyDrive’s Praises
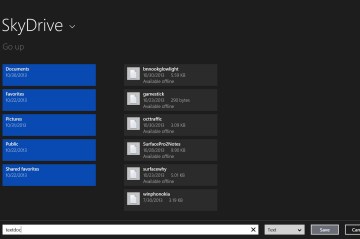
When the first wave of Windows 8.1 reviews hit, there was a lot of hubbub about SkyDrive integration, which can automatically save your documents to Microsoft’s online storage service. I didn’t get why this was a big deal at first, because Microsoft Office 2013 already does the exact same thing.
What I realized with Windows 8.1 is that SkyDrive saves don’t merely apply to one kind of file or app, but to every single piece of software you have. Whether it’s a photo editing app you got from the Windows Store or an alternative document editor like OpenOffice, SkyDrive becomes the default save location for documents, text files, photos and videos. Having your files backed up provides peace of mind, but it also becomes useful if you’re moving between multiple devices. I can edit a text file on the Surface, and it’s automatically waiting on my desktop.
The Continued Need for “Legacy” Software
After I wrote some similarly nice things about Windows 8.1 during the preview period, my colleague Harry McCracken asked me if I’d consider a Windows RT device such as the Surface 2, which can only install Windows Store apps, not legacy Windows software. My answer is still no, and not just because of gaps in the app catalog.
I like the modern side of Windows, but I bought a Surface Pro 2 to run specific programs that probably won’t show up in the Windows Store and aren’t available as web apps. I’ve already spent hours playing games through Valve’s Steam service, and sending episodes of The Daily Show and The Colbert Report to my television using Chromecast. You can’t do either of those things on a Windows RT tablet. My wife also relies heavily on Microsoft Publisher, which is not part of the free Office suite for Windows RT devices, and not available for purchase.
While I’m not highly dependent on legacy apps, enough important ones remain to prevent me from becoming an RT convert, and I don’t see that changing anytime soon. Metro apps are just another tool in the toolkit.
The Dreaded Learning Curve
I’m okay with complexity and I don’t mind digging into settings to fine-tune things, which might explain why my Windows 8.1 experience has been positive. The out-of-box experience, however, could be so much better. Microsoft has added tutorials and a tips app for new users, but those don’t make up for defaults that desperately need tweaking.
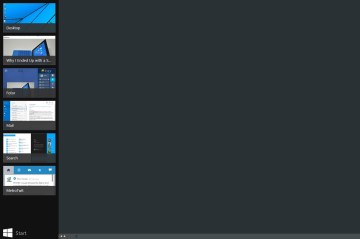
Multitasking is the perfect example. By default, swiping in from the left edge switches to the last app you were using. It’s too easy to trigger this by accident during tablet use, and if you’re not comfortable with Windows 8, you could be completely confused by what just happened. Even for experienced users, it’s hard to remember which app you were using last. Fortunately, there’s a built-in fix: Instead of switching apps automatically by swiping, you can set Windows to show a list of recent apps. But novice users won’t figure that out, because the setting is buried under four nested menus. (Settings > Change PC Settings > PC and devices > Corners and edges, then toggle “When I swipe in…”) I shake my head every time I remember this isn’t the default.
There are other examples. You can and should disable “upper-right corner” navigation from that same menu, unless you enjoy a redundant shortcut that actively prevents you from closing other windows. Also, unless you dig into account settings, you must enter your entire Microsoft account password every time you wake the computer, which is overkill for casual users. Even Snap view, one of my favorite features, can’t be invoked right when you launch the second app.
Just a wild guess here, but maybe there wouldn’t be such animosity toward Windows 8 if Microsoft didn’t throw so many hurdles in front of what’s actually a delightful operating system.
Stay tuned for more thoughts on the Surface Pro 2 and Windows 8.1.

