The wireless network in my New York hotel room was awful, dithering from tolerable to sluggish to inert. When Sony’s PlayStation 4 version 1.50 update went live late Tuesday night, I’m not sure I would’ve been able to pull it down through the system even if I had been able to access the Internet. But I couldn’t get my review unit online because the hotel required browser validation first (you know, enter your room number and an access code else you’re blocked). And I couldn’t do that because Sony’s browser told me I needed to connect to the PlayStation Network first — your classic catch-22.
Thankfully, someone without a PS4 on the interwebs was kind enough to post a link to the downloadable file needed to run the update manually, which is how I wound up getting around the problem. In the process, I discovered my PS4 had strains of Microsoft DNA — a feature called “Safe Mode,” which does just what you’d expect a safe mode to. You access it by holding the PS4’s power button for a few seconds until your hear a beep, then you’re into a low-def, all-black screen with menu options like “Rebuild Database” or “Initialize PS4,” including a setting that lets you update the console from a USB device or disc.
It’s an example, however nitpicky, of a scenario Sony didn’t anticipate. The workaround was simple enough, but relied on another device. How many people are going to activate their PS4s on hotel networks that require browser authentication? Who knows, but the number isn’t zero. I mention it in hopes that the next time Sony issues a mandatory this-before-you-can-do-that patch, the company gives its browser functional leverage, and to note that these devices, however refined, still have their blind spots.
The Dynamic Menu Online
Think of this as a continuation of our PS4 system review post-1.50 update — a modest 308 MB download that unlocks not only PlayStation Network access, but the subsidiary information you’ll see while clicking around the PS4’s new Dynamic Menu.
Take “What’s New,” the leftmost menu box and your starting point at login. Below this square, you’ll find a rolling catalog of recent activities, annotating actions like friends you’ve made, games you’ve liked, games you’ve played and so forth. It displays that info in chronological rectangles that altogether resemble a Facebook Timeline.
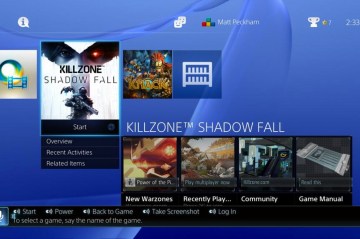
Cursor over to a game, by contrast, and you’ll see a drop-down menu displaying likes, recent actions and downloadable content along with shortcuts to features like the game’s multiplayer mode, its online community or its manual. These menus are basically L-style hooks off the prime left-right axis, into which you can delve by cursoring down and conjuring a subsidiary hub with its context-specific themes — a design choice that’s elegant, fast, informationally relevant and uncluttered.
Swing right to “TV & Video” and you’ll find Amazon, Netflix, Hulu Plus and eight more services stacked in rows with icons indicating which ones you have or haven’t downloaded. The downloads are small and take less than a minute to install, after which each app works as you’d expect it to, just as it did on the PS3.
I noticed a few discrepancies, though: Amazon’s app indicated a download size of just 8.5 MB, but “System Storage Management” showed it as occupying over 1 GB post-install — a troubling difference given how precious space is going to be per the shift to full digital downloads. Netflix was also space-confused, listing 26.2 MB in the pre-download overview, but 1,102 MB in system storage. (Hulu Plus, by contrast, listed 41.3 MB and only takes up 44 MB in system storage, so the issue isn’t chronic.) There’s decompression to consider, but those ratios seem far-fetched, and in any case, app size in a download menu should always reflect install size.
Curiously, Sony’s placed its PlayStation Store icon along the Dynamic Interface’s upper deck, above the main one (in line with Notifications, Friends, Profile, Trophies, Settings and so forth), so you have to cursor up to find it. The Store itself looks more or less identical to the PlayStation 3 version (that’s it up top), though it feels more responsive here than on the PS3, and you can view apps installed or movies and TV shows you’ve purchased, rented or watched in the “Library” or “My Videos” views respectively.
“PlayStation, Back to…Nope”
Before we delve into the PS4’s live streaming features, a word about Sony’s new PlayStation Camera, which replaces the PS3’s PlayStation Eye (not the “PlayStation 4 Eye,” because say that phrase out loud).
The PS Camera is a standalone option for $60, a camera bar with dual wide-angle lenses that perches above your TV (or below it) employing a durable, bendable brace — no clipping or sticking involved — to secure itself. You can pitch the camera bar up or down to take in the sweep of a room, depending how high or low you’ve positioned it.
The cameras themselves are 720p — notably lower resolution than Microsoft’s 1080p Xbox One Kinect — and can interact with the DualShock 4 controller’s light bar to enhance tracking, say determining where different players are in the same room. Sony says the cameras will also work with its range of PlayStation Move peripherals, though I’m unaware of any Move-related titles at launch.
The camera was unimpeachable in the time I spent fooling with Sony’s robo-themed tutorial, The Playroom, tracking every hand bat or swipe dependably. And face recognition, which requires a setup procedure that has you tilting your head in various directions to feed the algorithm’s data engine, logged me in dutifully every time, near or far, bright or dim light.
It’s the PS Camera’s four microphones I want to talk about, specifically the voice command software interface for interacting with the system hands-free.
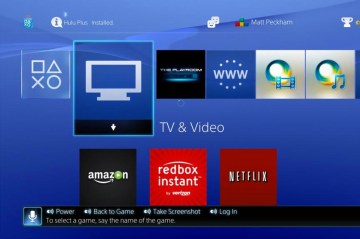
Like Microsoft’s Kinect, you bring up the command overlay by saying the franchise name, e.g. “PlayStation.” Doing so conjures a menubar with various context-sensitive options (you can also say whatever word you’re dialoguing with in the interface if it’s highlightable, e.g. “Yes” or “No”). It’s slick, fast and most important of all, dependable — I’ve only had to repeat myself once, and who knows if that was the system glitching or my mumbling.
Still, Sony’s interface syntax needs tweaking: After backing out of the Amazon app to the Home Screen, I said “PlayStation,” prompting the interface to offer me commands that included “Back to Game.” But when I said “Back to Game,” it reloaded Amazon (no game was running, of course — you can’t juggle multiple apps simultaneously). The interface recognizes the last loaded app, in other words, something that warrants a more agnostic “Back to App” to cover the bases.
DualShock Sharing
The DualShock 4 controller’s “share” button — positioned just to the left of the touchpad — seems unassuming enough at first, but click it and you’ll conjure an interface that’ll let you upload screenshots and video clips (up to 15 minutes each) as well as broadcast video of a play session using Twitch and Ustream.
At launch, those shots and clips have just two potential homes: Facebook or Twitter, with either service offering the option to add comments or tags before publishing. For video, the only option is Facebook — Sony says it’s working to expand the PS4’s sharing options, but at launch it’s Facebook or bust. It’s a shame there’s not an email or cloud drive option in the mix, for those who want to fiddle with a screenshot or video outside of Sony’s interface. To get this article’s screenshots, I had to tweet, then delete the tweets — workable, but clumsy, and as you can see, Sony doesn’t edit out the voice command overlay. Also, unlike the Xbox One, which includes pre-upload editing options, the PS4’s media has to go up as-is, so we’re left to hope Sony adds editing functionality down the road.
If you’re running a game, a third option presents: “Broadcast Gameplay.” Click this and you can sign into either Twitch or Ustream to stream a live feed of whatever you’re playing. If you want the other end of this feature — to watch what others are broadcasting — there’s Sony’s “Live from PlayStation” view in the main menu, where you’re able to select from a slew of “Live” or “Interactive” videos, sort them by Twitch or Ustream feeds, or simply search for a feed’s title by name — essential as the list of viewable feeds is going to explode once the system’s out.
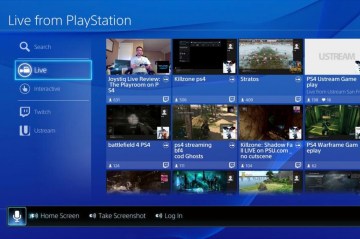
Select a feed and a “Gameplay” interface appears: a streaming window below which you’re offered the options to “Interact,” “Start This Game” (if you own it and have it loaded), “Enter Comment” or blow the video out to full screen. Also, for better or worse, the video feed doesn’t start until you’ve watched an un-skippable ad.
On my broadband connection, which the PS4 clocked using “Test Internet Connection” at 8.2 Mbps down and 3.5 Mbps up, the feeds varied from sharp and clean to heavily compressed and artifact-riddled. It’s a situationally dependent thing: Players with high latency download speeds are going to bottleneck the input, while players with slow upload speeds are going to bottleneck everyone (note that even fast feeds usually needs several seconds at the outset to sort themselves out).
The best part of broadcasting? You don’t need a PS4 to watch: hop over to Twitch or Ustream right now and you’ll see everything I’m seeing through the PS4’s purpose-built interface.
And that’s it for this installment. I haven’t fiddled with Remote Play yet or had a chance to link up my Vita, and there’s still the music service waiting. Stay tuned for more soon.

