Thinking about letting your child or teen borrow your iPad or giving them your hand me down iPhone? Just like with a PC, your big concern is probably keeping them away from inappropriate content. But an Apple product is a great choice because of their solid parental controls and the company’s strong stance against pornography—Steve Jobs once suggested that the company had a “moral responsibility to keep porn off the iPhone.”
We’ll walk you through where your youngster might be able to find inappropriate content on an Apple iOS device, as well as the tools Apple provides to keep them out of it.
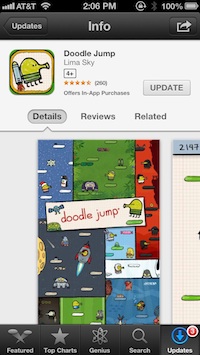
Where do I have to watch out for adult content?
Apple’s app store is carefully curated: Apple approves every app that goes live to make sure it meets their standards, and even Playboy Magazine’s iOS app doesn’t feature any nudity. Each app also features an age rating prominently displayed under the app name, listing who the app is appropriate for: ages 4+, 9+, 12+, or 17+. Of course your definition of what’s appropriate may not match Apple’s, so you’ll still want to review any apps for content, but this at least gives you a guideline.
However, Apple’s stores for books, music, movies and television are far less policed, offering an open market of commercially available content. You can find anything here that you might find on the shelves of a store, including R-rated movies and songs with mature lyrics.
Where you have to be most wary, however, is the Internet. Both the iPhone and iPad have access to the Internet, and a world of content is open from a web browser or YouTube search—not all of it appropriate for young audiences.
So what can I do about adult content?
iPhone content controls
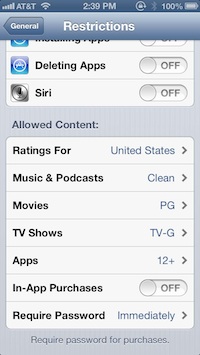
Having a secure password for the iTunes account the iPhone or iPad uses—one your child doesn’t know and won’t guess—will prevent them from installing paid apps, purchasing movies or music, or making in-app purchases. However, bear in mind that if you’ve entered the password to buy something, there’s a 15 minute window where you can make additional purchases without entering your password again—so don’t hand your phone off until that time has passed. This is the most basic line of defense against inappropriate content, and you should make sure you have a good password for your account even if your child doesn’t often use the device.
You can change your Apple ID password by heading over to appleid.apple.com, clicking on Manage Your Apple ID blue button, signing in, choosing the Password and Security option and then clicking on the Change Password link.
If the iPhone or iPad is primarily going to be used by a youngster, you can lock the device down using iOS parental controls. To get started, just go to Settings > General > Restrictions and select Enable Restrictions. Once restrictions are activated, you’ll be prompted to enter a 4-digit passcode—again, make sure it’s something your child doesn’t know and can’t guess and that it isn’t the same as the 4-digit code you use to unlock the phone. From here, you can disable the use of a number of applications as well as preventing access to music, podcasts, movies, TV, apps and books by ratings.
Blocking non-Apple programs
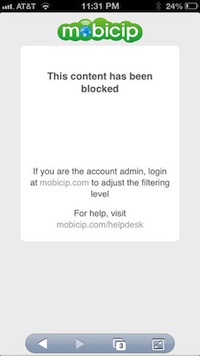
However, your iPhone or iPad may have non-Apple applications on it—like Facebook, Twitter, or Chrome—that access the Internet and could allow your child to view inappropriate content. If the device is just for the child’s use, we advise not installing any applications that allow Internet access and being sure to disable the ability to install applications.
If you want your child to have moderated access to the Internet, you can download a kid-friendly browser that lets them get on the web but keeps them away from inappropriate content. Our favorites are Mobicip Safe Browser (free on iTunes) and Ranger Browser Safe Browser (free on iTunes). Then you need to turn off the Safari browser and prevent installing a new browser app in the “Restrictions” menu under “General” in the iPhone Settings. Your child will lose the ability to install any new apps, but they will have a safe Internet experience.
Another option is to use an all-in-one system like the one offered by AVG Family Safety for iOS (free on iTunes). Not only does it block inappropriate sites, but you can customize which sites can be accessed if you own the desktop version of AVG Family Safety.
Guided Access
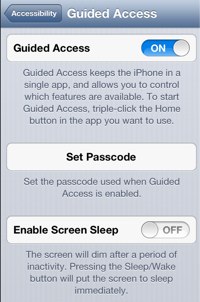
If the device is primarily not for your child and you have apps or other things you might not want them getting into, you can still easily let your child use it to access specific apps while keeping them out of anything else they shouldn’t get into. Using Guided Access you can temporarily lock your iPhone or iPad into a single application as well as disabling areas of the screen or hardware buttons to keep the kids away from anything they shouldn’t be into. To enable Guided Access, go to Settings > General > Accessibility > Guided Access.
Once you’ve enabled it, open the app you want to run and click the home button three times to start a Guided Access session. You can select any part of the screen you don’t want your child to be able to click on—like an in-app purchase button—to disable them while you stay in Guided Access. To exit the application, click the home button three times and enter your passcode. Again, remember to make your passcode something the kids won’t guess, or they’ll have free access to your phone!
With a bit of work beforehand, there doesn’t have to be any worry about your child getting into inappropriate content. So take some time to carefully configure parental controls before handing your child your iPhone.
This article was written by Elizabeth Harper and originally appeared on Techlicious.
More from Techlicious:

